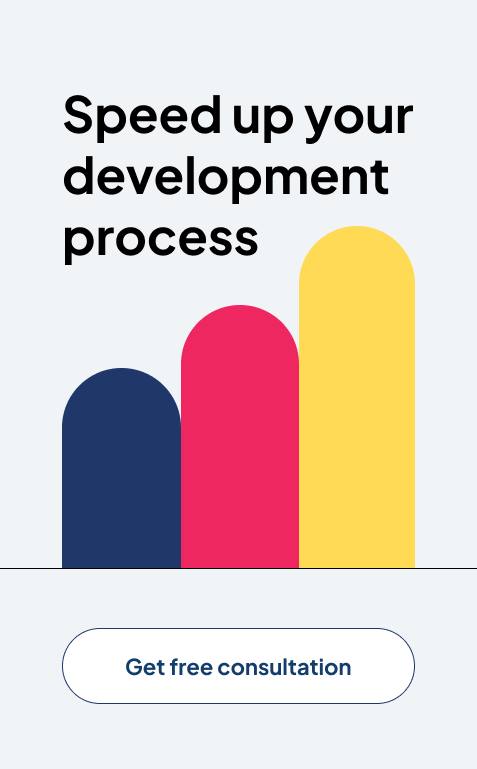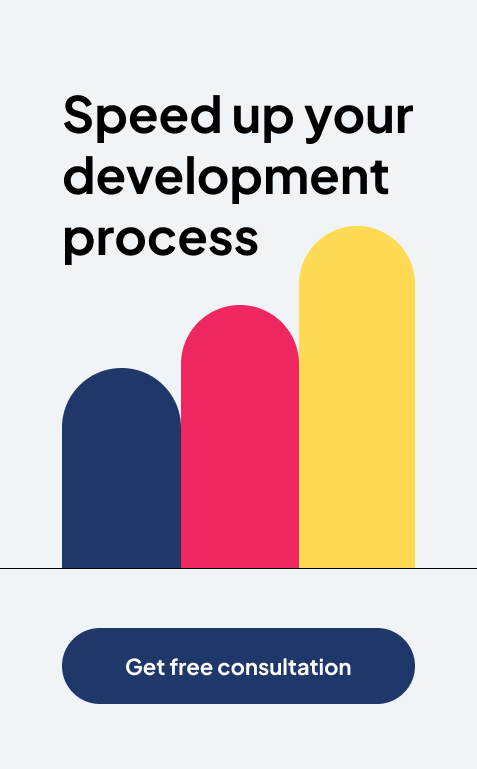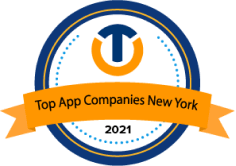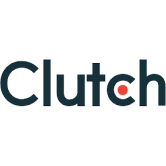SEO Friendly urls not working in wordpress on IIS Server
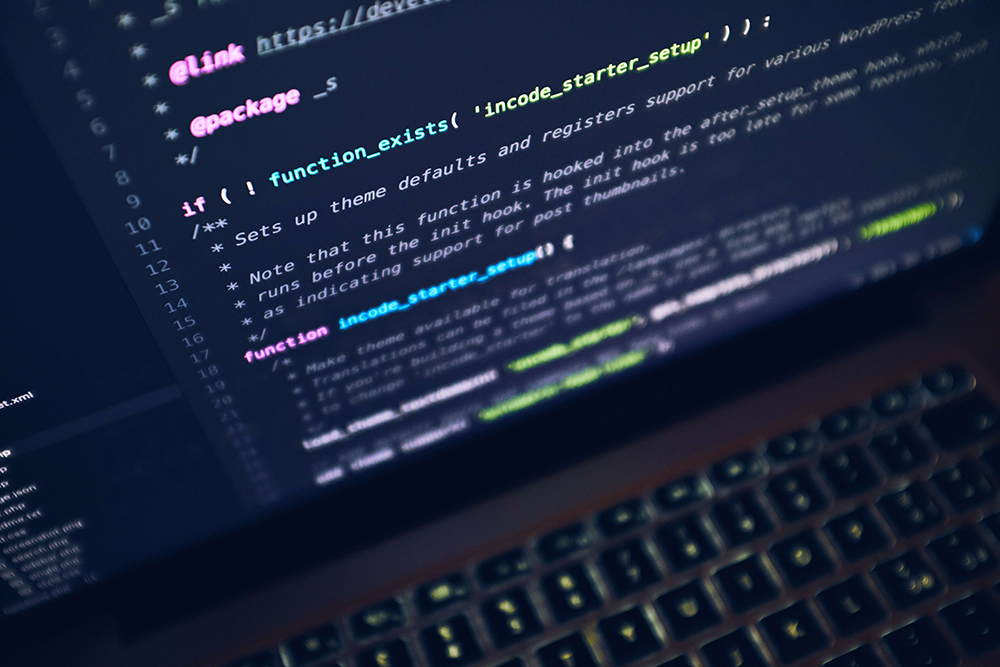
Have you just changed to an SEO-friendly URL on WordPress? Do you encounter broken links, and 404 page not found issues regularly? WordPress is SEO friendly in terms of being optimized to accommodate search engine rankings and the permalinks are one of the features that make it SEO friendly. However, if one uses WordPress on an IIS web server, then he may experience a problem when SEO-friendly URLs are not functioning properly.
If you have experienced issues with WordPress permalinks, not working well on an IIS server you are not alone. While URL rewriting is easier in IIS, SEO-friendly URLs need a little tweaking in IIS compared to Apache. Fear not, however, as we’ve got you all sorted out here!
In this quick-start guide, we will explain the typical causes of permalinks issues in IIS, and give you precise instructions on how to address them. Let’s make sure your website looks great and well well-optimized on search engines!
Understanding the Problem
When SEO-friendly URLs (permalinks) are enabled in WordPress, the default “ugly” URLs (e.g., http://example.com/?p=123) are replaced by human-readable and search-engine-friendly URLs (e.g., http://example.com/sample-post).
While using IIS servers the users experience 404 errors or broken links whenever they try to use these permalinks. This issue comes up because WordPress permalinks depend on URL rewriting, and URL rewriting needs special server settings. When it comes to rewriting rules, it is important to know that while Apache uses .htaccess files the IIS server works differently.
Common Causes of SEO-Friendly URL Issues on IIS Servers
-
URL Rewrite Module Not Installed
URL Rewrite module is required by IIS servers to work properly when handling SEO-friendly permalinks. It is important to note that without this module, the server cannot process the rewritten URLs.
-
Incorrect Web.config File
Permalinks can be strangely reordered with IIS due to the web.config file in which you can set up the necessary rewrite rules. A missing or a wrong web.config can ruin the URLs.
-
Permissions Issues
To create or modify web.config in WordPress, the write permissions are needed. In case the file cannot be updated, the required rewrite rules will not be applied to the set.
-
IIS Features Not Enabled for WordPress
Some IIS aspects like the CGI or the FastCGI need to be engaged especially when it comes to the WordPress capability of attending and handling permalinks.
-
Custom IIS Settings Conflicts
The symbolic links can be also “broken” by some custom settings in IIS which interfere with WordPress’s rewrite rules.
How to Solve SEO-Friendly URL Problems on IIS
1. Install the URL Rewrite Module
That means users must switch to the URL Rewrite module to allow the use of permalinks if it is not enabled already.
- Step 1: The IIS URL Rewrite module can be downloaded and installed from the site of Microsoft.
- Step 2: Restart your IIS server, so that the changes could be alive.
2. Create or modify the web.config File
WordPress must be configured to be rewritten on the web.config If it is not present or not properly configured, then it should be created or modified accordingly.
- Step 1: Log in to WordPress> admin dashboard
- Step 2: Ensure you are in Settings > Permalinks to choose the correct permalink structure for your blog.
- Step 3: Click to save the changes for the web.Config file to update automatically.
If WordPress cannot write to the file, manually add the following rewrite rules:
<configuration>
<system.webServer>
<rewrite>
<rules>
<rule name=”WordPress” stopProcessing=”true”>
<match url=”.*” />
<conditions>
<add input=”{REQUEST_FILENAME}” matchType=”IsFile” negate=”true” />
<add input=”{REQUEST_FILENAME}” matchType=”IsDirectory” negate=”true” />
</conditions>
<action type=”Rewrite” url=”index.php” />
</rule>
</rules>
</rewrite>
</system.webServer>
</configuration>
Store this file in the root of WordPress, concretely in the directory of the active theme.
3. Verify the File and Folder Permissions
Check that WordPress has the appropriate permissions to write to the web.config.
- Go to the root of the WordPress directory.
- If it’s not there, then you will create one and then right-click on the web.config file.
- Set write permissions for the IIS user group (e.g., IUSR or NETWORK SERVICE).
4. Enable Required IIS Features
Make sure IIS is configured to support WordPress by enabling the following components:
- CGI and FastCGI
- URL Rewrite
- Application Request Routing (optional for caching)
Steps:
- Right-click on Start and click on Control Panel > Programs and Features > Click on Turn Windows features on or off.
- Access Internet Information Services, and turn on the necessary options.
- Restart the IIS server.
5. Solve Customs IIS Settings Conflict
Check your IIS setting because there could be some conflicting parameters set within it. For example:
- Static Content: Make sure that static content is enabled to make things like CSS and JavaScript assets available.
- Default Document: Make sure that index.php has been added to the default documents list.
Steps:
- Open the IIS Manager.
- Choose your site and go to Default Document.
- Now type index.php if not already mentioned.
6. Test the Changes
After applying these fixes, test your permalinks:
- Go to your WordPress site and open several of the posts and pages.
- If there are still 404 errors, go to save the permalinks in WordPress again to generate the rules.
Pro Tips:
- Use IIS Manager for Troubleshooting: You can use the IIS Manager to manage and diagnose URL rewrite rules.
- Check PHP and MySQL Compatibility: You should make sure your IIS server has the correct version of PHP and MySQL that will support your WP installation.
Final Thoughts
Making sure SEO-friendly URLs are integrated well with an IIS server is important for WordPress site performance and search engine rank. Although many of these procedures may appear intricate compared to others in the list. All aspects of URL rewriting, web.config, or server settings can help to enhance your website’s performance and usability.
At Imenso Software, we have been focusing on WordPress development, which means we offer all-around services regarding WordPress optimization. Regardless of, whether you have your site on IIS or any other server, our highly skilled and professional team is ready to assist you in setting up your environment, getting rid of possible technical issues, and helping to make the best optimizing decisions for your business needs.
If you are having problems getting friendly URLs, want help with WordPress integration, or something more specific to your business situation, then Imenso Software is your solution. For a better understanding, you can read our reviews on Clutch! also.
FAQs
1. Why can’t I get my WordPress permalinks to work on an IIS server?
This is often a result of the IIS server not having the URL Rewrite module, or if it does, then the web.config file is set up wrongly.
2. What can I do to make the URLs to be search engine friendly on an IIS server?
The user also needs to download the IIS URL Rewrite module, verify the rules in the web.config file, and adjust the server permissions.
3. Is it possible to modify the permalinks without altering the server configuration?
No, permalinks involve URL rewriting, and this is achievable depending on the server settings such as the web.config in IIS.
4. Is the URL Rewrite module free to use?
Yes, they are right because the IIS URL Rewrite module is a part of Microsoft IIS that has no charge and can be downloaded from Microsoft’s official website.
5. What are the complications if my server does not support URL rewriting?
If URL rewriting is not integrated into your design then you must stick to the WordPress URLs which are extremely non SEO friendly and consequently adversely affect the ranking.
Meta Description: Fix WordPress permalink issues on IIS servers! A detailed guide to enable SEO-friendly URLs using IIS settings.
Keyword: SEO-Friendly URL
Long tale Keyword: Common Causes of SEO-Friendly URL Issues on IIS Servers, How to Solve SEO-Friendly URL Problems on IIS
Similar Posts
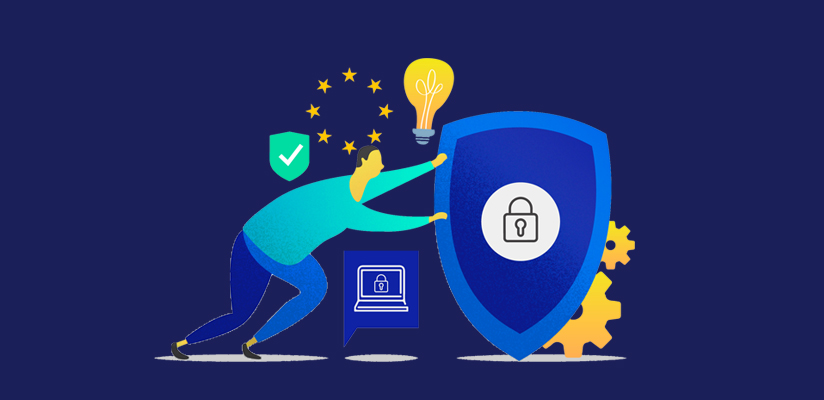
7 Ways to improve your WordPress Website Security
WordPress is the most popular and widely used CMS platform powers nearly one-third of all websites in the world. Some of the key WordPress strengths like flexibility, scalability, customisation and performance have only become better over time. WordPress with frequent updates and with the value additions of a lot of security plugins and robust community […]...
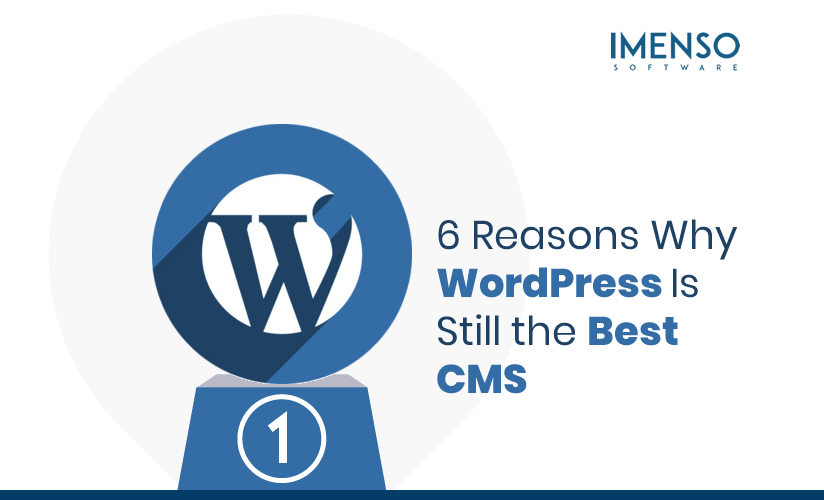
6 Reasons Why WordPress Is Still the Best CMS
Whenever someone thinks of creating a blog or open an eCommerce store, WordPress is the first choice for many. Why is it so? But first, let’s see how it all started. ...
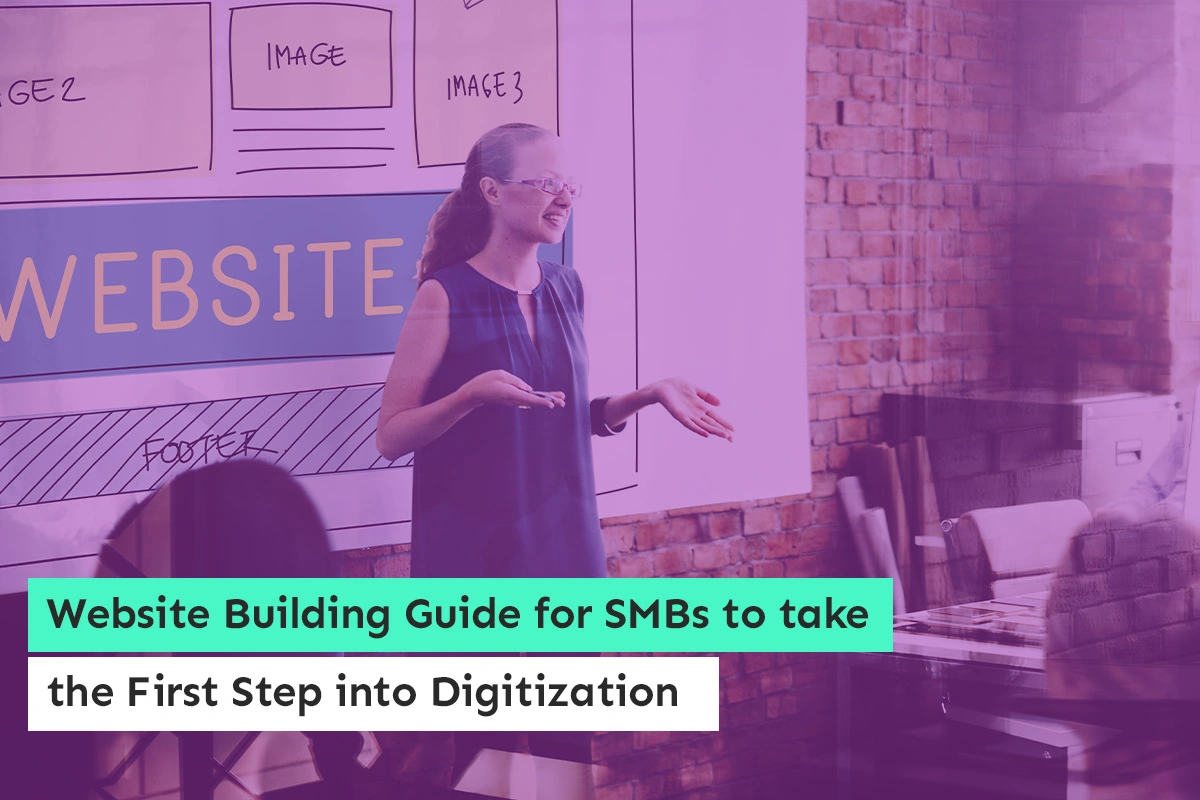
Website Building Guide for SMBs to take the First Step into Digitization
Are you a small-business owner? Do you want to reach more customers? A website with an intuitive interface is essential for small businesses, and a website can help you grow and succeed. Learn more about how a website for a business can help you rise above the rest....